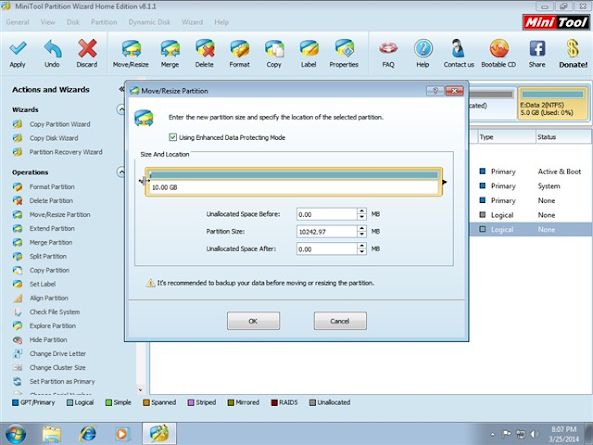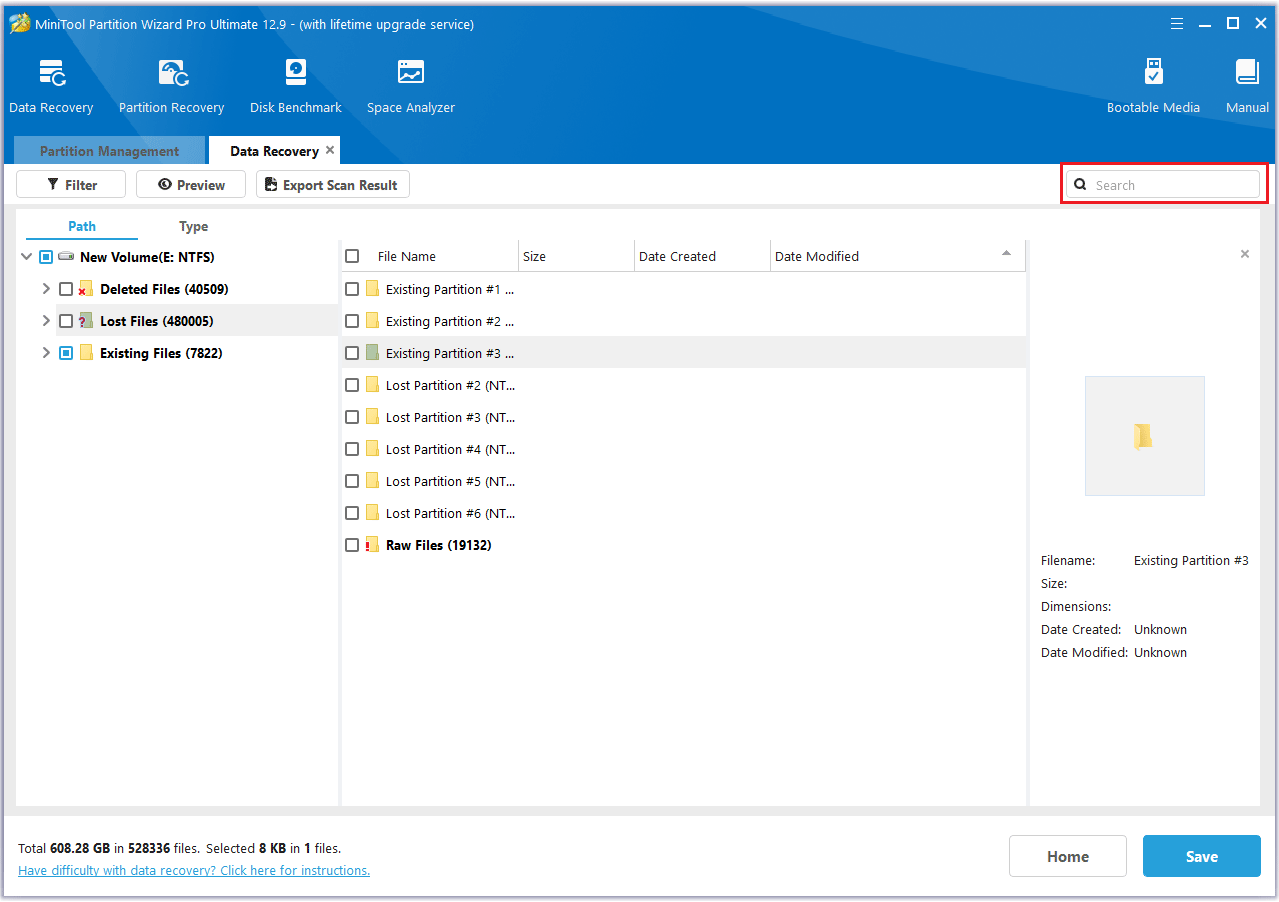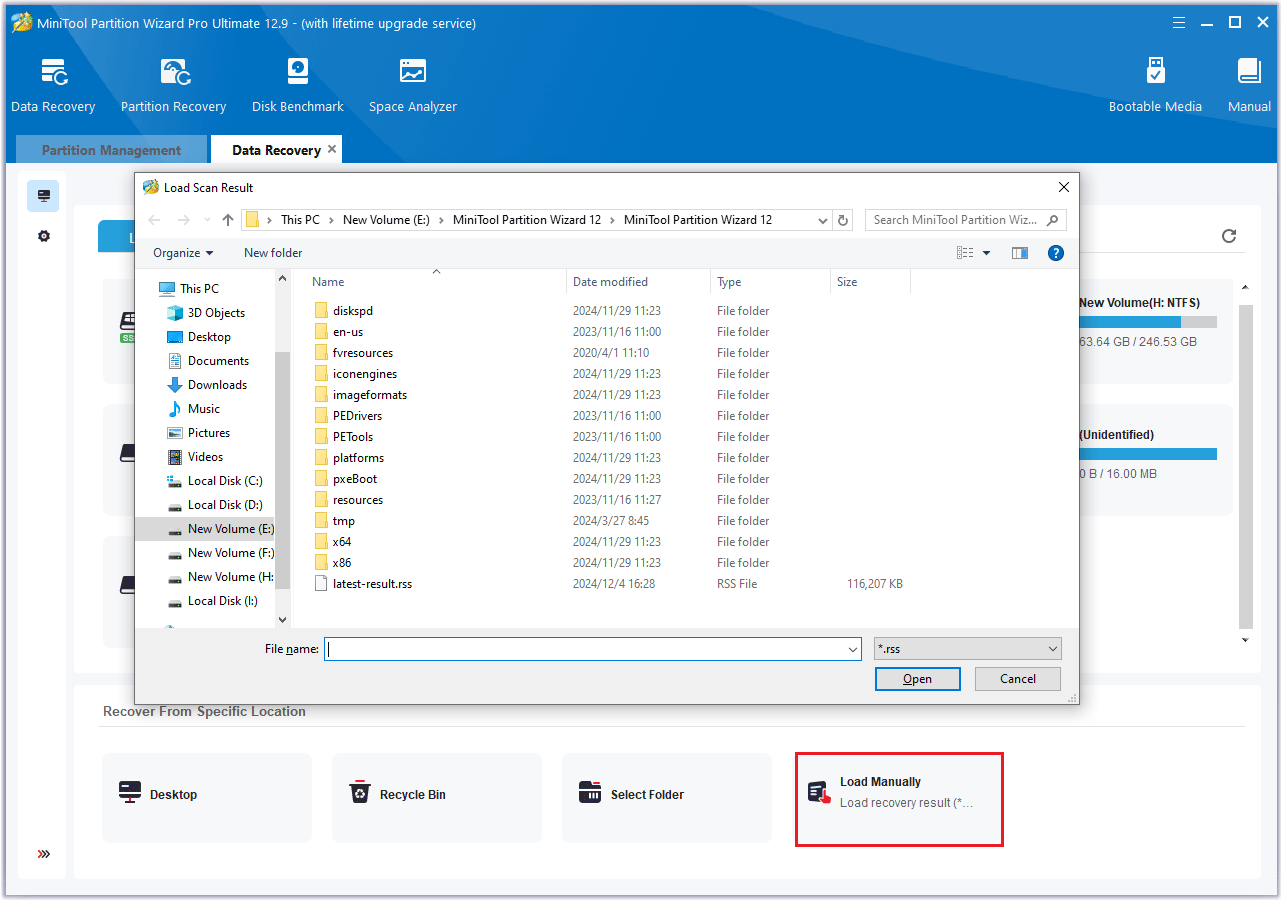1. Tăng giảm phân vùng
Tại giao diện của chương trình, các bạn có thể quan sát thấy tình trạng ổ cứng hiện tại như sau: ổ đĩa D (Data) có dung lượng là 10GB và ổ đĩa E (Data 2) có dung lượng 5GB. Bây giờ chúng ta sẽ thử lấy bớt 5GB ở ổ đĩa D sang ổ đĩa E.
Các bạn nhấn chuột phải vào ổ đĩa D và nhấn vào chức năng “Move/Resize”.
Cửa sổ của chức năng “Move/Resize” hiện lên như hình dưới
Các bạn có thể dùng chuột để kéo nhỏ phần bên phải của ổ đĩa D lại 5GB (=5120MB) hoặc gõ số chính xác vào mục “Unallocated Space After” để tạo ra vùng trống phía bên phải của ổ đĩa D rồi ấn OK để tiếp tục.
Như các bạn thấy, một vùng trống 5GB đã được tạo ra phía bên phải ổ đĩa D
Các bạn tiếp tục chọn ổ đĩa E muốn thêm 5GB, nhấn chuột phải và cũng chọn chức năng “Move/Resize” như đã làm với ổ đĩa D
Các bạn dùng chuột để kéo cho phía bên trái của ổ đĩa E lấy hết phần trống đã tạo từ ổ đĩa D
Các bạn có thể quan sát thấy trạng thái chúng ta mong muốn đạt được đang được hiển thị. Các bạn hãy nhấn vào nút Apply
Hộp thoại hiện lên nhắc nhở bạn nên tắt chức năng tiết kiệm điện năng và tắt các ứng dụng khác trước khi tiến hành thực hiện việc chia lại phân vùng. Các bạn có thể thực hiện theo nhắc nhở và ấn nút Yes
Ngay sau khi bạn nhấn nút Yes, chương trình khởi chạy các tác vụ cần thiết để thực hiện việc chia lại các phân vùng
Hộp thoại thông báo các tác vụ đã thực hiện thành công, các bạn chỉ cần nhấn nút OK
Các bạn có thể quan sát thấy dung lượng ổ đĩa D hiện giờ là 5GB và ổ đĩa E là 10GB như mong muốn.
Chúng ta cũng có thể kiếm tra lại bằng cách vào Computer
2. Chuyển đổi phân vùng từ định dạng FAT32 sang NTFS và ngược lại
3. Tạo phân vùng E mới từ phân vùng D
Tính năng Split Partition cho phép bạn chia một phân vùng lớn thành hai phân vùng nhỏ mà không làm mất dữ liệu. Nếu bạn có một phân vùng lớn với nhiều dung lượng trống, bạn có thể sử dụng tính năng này để chia nó thành nhiều phân vùng để sắp xếp dữ liệu hiệu quả hơn.
Bước 1. Từ giao diện chính, chọn phân vùng cần chia, sau đó nhấp vào Split Partition từ Action Panel hoặc chọn Split từ danh sách thả xuống của Menu Partition.
Bước 2. Kéo thanh trượt để xác định kích thước của phân vùng gốc và phân vùng mới. Sau đó, nhấp nút OK để quay lại giao diện chính của phần mềm.
Bước 3: Trở lại giao diện chính, bạn sẽ thấy phân vùng gốc đã được tách thành hai phân vùng. Nếu hiệu ứng xem trước như mong đợi, hãy nhấp vào nút Apply để áp dụng thay đổi.
4. Gộp 2 phân vùng
Bước 1: Lựa chọn phương thức gộp phân vùng theo 1 trong những cách sau:
Cách 1 - Chọn phân vùng nguồn và click vào Merge Partition từ bảng điều khiển bên trái.
Cách 2 - Chọn phân vùng nguồn và click vào Partition trên thanh menu. Sau đó, click vào Merge từ menu thả xuống.
Cách 3 - Click chuột phải vào phân vùng nguồn và chọn Merge từ trình đơn.
Bước 2: Tại giao diện này, phần mềm đã xác định phân vùng cần mở rộng. Nhấn nút Next để tiếp tục.
Bước 3: Chọn phân vùng sẽ được gộp vào phân vùng đã chọn trước đó và đặt tên cho thư mục chứa nội dung của phân vùng đã chọn. Sau đó, nhấn nút Finish để quay lại giao diện chính của phần mềm.
Bước 4: Trong giao diện chính, kiểm tra lại phân vùng đã hợp nhất. Nếu đúng như mong đợi, nhấn nút Apply để xác nhận.
- Check only (Do not fix detected errors.): Kiểm trả nhưng không fix lỗi.
- Check & fix detected errors: Kiểm tra và tự động fix lỗi luôn
Bước 4. Phần mềm này đang quét phân vùng đã chọn. Và nó có thể tìm thấy các tệp bị mất hoặc đã xóa trong khi quét. Nếu người dùng tìm thấy dữ liệu quan trọng, họ có thể nhấp vào biểu tượng Tạm dừng hoặc Dừng để khôi phục dữ liệu ngay lập tức.
- By File Type (Theo loại tệp): Bạn có thể chọn hình ảnh, video, âm thanh, email, tài liệu, v.v. mà bạn muốn khôi phục.
- By Date Modified (Theo ngày sửa đổi): Bạn có thể khôi phục dữ liệu bạn muốn dựa trên thời gian đã chọn, chẳng hạn như ngày qua, tuần qua, tháng qua, v.v.
- By File Size (Theo kích thước tệp): Có nhiều kích thước tệp khác nhau để bạn lựa chọn, chẳng hạn như nhỏ hơn 1MB, 1MB-100MB, v.v.
- By File Category (Theo danh mục tệp): Trong tùy chọn này, bạn có thể chọn tất cả tệp hoặc các tệp đã xóa.
Lần tới khi người dùng mở Data Recovery , chỉ cần nhấp vào tùy chọn Load Manually trên giao diện chính và chọn tệp .rss để tải trực tiếp kết quả quét lên để họ không cần phải quét lại ổ đĩa để phục hồi.